With the announcement of macOS 11 Big Sur, you’re probably wondering if your Adobe software will work in this macOS upgrade.
Here’s the short version: As with most macOS major upgrades, it’s best to wait until all of the software you use is properly updated for it. If you decide to go ahead, you’ll want to run the most current version of Creative Cloud applications on the new system. Because of changes and tighter requirements by both Apple and Adobe, a much smaller number of old applications are going to run in macOS 11 Big Sur than in past upgrades. If you can’t or don’t want to upgrade your applications to current versions, you should delay upgrading to Big Sur.
With every macOS upgrade, full information about compatibility is typically not available on the day the new system is released or even shortly after. More information emerges over time, as Apple, Adobe, and other software developers test with the final public release and produce updates with fixes. I’ll update this article as new information comes out.
What’s covered in this article
I focus on information that’s direct from Adobe, and on verified reports. To make the best use of your time and mine, I don’t repeat rumors and random anecdotes. But I may mention my own experiences.
Here are the major sections of this article relating to Adobe applications and macOS 11 Big Sur:
Adobe Creative Suite 3 through 6 (CS3–CS6)
Looking ahead to Apple Silicon Macs
Do not upgrade until everything you use is ready
Caution: For macOS 11 Big Sur, it is particularly important that you research which applications you have on your Mac before you click that Upgrade button. The longer you’ve been using a Mac, the trickier the macOS 11 Big Sur upgrade may be, because major changes will block a lot of older software from working.
There are principles that apply to almost any system upgrade, whether it’s for Macs, Windows PCs, or mobile devices. Those principles remain true for the macOS 11 Big Sur upgrade:
- Be prepared. If you use your Mac to run a business or another activity where you can’t afford to lose productivity, do not upgrade to macOS 11 Big Sur until you’ve made plans to fully recover your previous configuration if things don’t work out. For example, have a complete system backup that you know how to restore in as little time as possible.
- Check all of the hardware and software you rely on. Before you upgrade, remember to check compatibility for everything installed on or connected to your computer. Especially anything that depends on driver software being compatible. That could include printers, graphics tablets, scanners, cameras, networking equipment, calibration equipment, backup software, diagnostic software, adapters, hubs, docks, and so on.
- Test your complete workflow. Published compatibility reports may be on test systems that don’t have the same hardware and software you use. If you must ensure complete compatibility with everything you use, run your own tests with macOS 11 Big Sur on a separate system, such as an external drive with a Big Sur test system installed.
- Current versions will be the most compatible. You can expect that current versions of Mac software will be updated for full compatibility with macOS 11 Big Sur, but previous versions probably won’t. For Adobe applications, that means you can expect the most recent Creative Cloud (CC) versions to be either already compatible or will be updated eventually. But if you use an older version such as CS6 or earlier that Adobe no longer updates, any issues with macOS 11 Big Sur will not be fixed. We all want to avoid paying for software as much as possible, but even though a major OS update might be free, there are sometimes unavoidable associated costs when that OS upgrade makes it necessary to pay for software or hardware upgrades too.
For more details on how Big Sur differs from past versions of macOS and potential upgrade issues, see Big Sur: Read this before upgrading by Howard Oakley at The Eclectic Light Company blog, a great Mac resource.
For an in-depth review of Big Sur, read the macOS 11 Big Sur review at Ars Technica. As with every major release of the Mac operating system, the Ars Technica review not only evaluates the visible features that Apple promotes, but goes under the surface to explain changes to some of the underlying technologies in macOS and how they affect your Mac experience.
Official statements for Creative Cloud versions
Adobe posted a general statement before the release of macOS 11 Big Sur: Can I run my Adobe apps in macOS Big Sur? It’s a good overview of general compatibility, and includes links to more application-specific information like the links I posted below. Adobe updates it as it completes testing more applications against the initial public release of macOS 11.
On October 20, 2020, Adobe released the 2021 upgrades to its Creative Cloud applications, and with that came updated system requirements. These have been changing between October 20 and November 12; during that time Big Sur has been added as a “Recommended” system for some Adobe applications (see below).
Expect this section to be updated over time as we find out more about Adobe applications and emerging issues. After Apple released Big Sur on November 12, 2020, Adobe started posting compatibility articles about specific applications such as Photoshop, which I link to below. Those articles tend to grow as problems are found and resolved. Watch this space!
macOS file navigation bug
Many are reporting that the file system navigation dialog boxes (such as Open, Save As, Import/Export/Place) always open to a very small and unusable size. You can make them bigger, but next time it returns to the too-small default. There doesn’t seem to be a way to set the default size without additional software. This is apparently an Apple bug in macOS 11.1, because the problem is happening in numerous applications, both Adobe and non-Adobe.
Update: Apple fixed their bug in macOS 11.2.
Photoshop
macOS 11 Big Sur is listed as a “Recommended” system for Photoshop 2021 (version 22), but not for Photoshop 2020 or earlier. However, there are several known issues, listed in the Adobe document Photoshop and Big Sur.

If you are buying a Mac powered by the M1 Apple Silicon processor, the Photoshop and Big Sur document linked above also includes the section Native Apple Silicon Compatibility. Adobe is now offering a beta version of Photoshop for Apple Silicon Macs to gather early feedback; it’s missing some features. They expect to release a final Apple Silicon version in 2021.
Lightroom Classic and Lightroom
For Lightroom Classic 10 (local storage) and Lightroom (cloud storage), macOS 11 Big Sur is listed as one of the supported systems. Adobe has published the article Lightroom Classic and Big Sur which does not list any known issues at this time, and has a section on compatibility with Apple Silicon Macs.
Illustrator
macOS 11 Big Sur is listed as one of the supported systems for Illustrator 2021 (version 25), but not Illustrator 2020 or earlier.
InDesign
macOS 11 Big Sur is listed as one of the supported systems for InDesign 2021 (version 16), but not InDesign 2020 or earlier.
Bridge
The Bridge team posted the article Bridge, Apple Silicon, and Big Sur | macOS 11, listing some known issues.
Acrobat
The Acrobat team posted the article Acrobat and Big Sur (macOS 11) Compatibility. Originally listed as unsupported and under testing on the day Big Sur was released, the document has been updated to claim compatibility with Big Sur, but with a list of known issues that are worth reviewing.
Adobe also added information about compatibility with Macs powered by Apple Silicon. Although not yet available as native, Acrobat for Intel Macs can run through the Rosetta translator.
Premiere Pro and After Effects
The Adobe After Effects system requirements have been updated to say that “macOS Big Sur is supported in After Effects version 17.5.1.” As of late December 2020, the Adobe Premiere Pro system requirements include a Note at the bottom saying “Premiere Pro 14.7 supports macOS 11.0 (Big Sur) on Intel CPUs.” For Apple Silicon Macs, there is now a public beta of an M1-optimized version of Adobe Premiere Pro.
With that in mind, any professional video editor working on deadline-driven projects should never upgrade immediately to the initial or early releases of any operating system. Don’t forget to make sure that any driver software needed to run your essential video and audio production hardware is Big Sur compatible. Depending on the issues that emerge, it may be necessary to wait until bug fixes are released by Apple and Adobe.
Getting ready to upgrade
If you’re upgrading from a stable macOS 10.15 Catalina system that you’ve gotten used to, chances are that the macOS 11 Big Sur upgrade will be relatively smooth and things will probably run more or less as you expect.
But if you’re upgrading from macOS 10.13 High Sierra or earlier, the macOS 11 Big Sur upgrade may be more challenging at first. The more major versions of macOS that you are jumping to get to macOS 11 Big Sur, the more I recommend that you:
- Make a complete backup of your current Mac system, and keep that unchanged until you are satisfied that macOS 11 Big Sur is working properly. Start your backups of macOS 11 Big Sur on new media. This is so that if you have to retrieve software, documents, or settings from your old system, or completely revert to it, it’s still possible.
- Plan and budget in case you need to upgrade other software that you use, because Apple has changed so much about how macOS works that fewer old applications will run properly, or run at all.
- Start over and install applications and files from scratch on Big Sur, to avoid unanticipated incompatibilities. Upgrading an older macOS version or using Apple Migration Assistant is likely to work, but older software may not migrate properly since so much has changed. A clean install is also a good idea if you want to make sure you don’t carry forward any software or orphaned settings files that won’t work in macOS 11 Big Sur. That is why I upgraded to macOS 10.15 Catalina by starting over from a blank system volume.
Only the most recent Adobe applications will be supported
Adobe supports only the current major version of its Creative Cloud applications plus one version back. For example, as I write this the current version of Photoshop is Photoshop 2021 (version 22), so Adobe supports that and Photoshop 2020 (version 21). This policy defines the versions you can install from the Creative Cloud desktop application, so currently you can install those two versions of Photoshop and the minor updates in between.
This is important if you need to keep using a version older than the last two. If you are a Creative Cloud member with a fresh installation of macOS 11 Big Sur and now need to install applications, you will be able to install the two most recent versions of Adobe applications, but nothing earlier. Also, if Adobe follows the pattern they’ve established for past recent macOS releases, only the most recent version will get compatibility updates for macOS 11 Big Sur. Therefore, for full Big Sur compatibility, expect to run only the most current version of the Adobe applications you use. (Links to installers for some older versions of Creative Cloud applications may be found on the Downloads page at ProDesignTools.com.)
macOS requires 64-bit compatibility
macOS 10.15 Catalina and later support only applications that run 64-bit code. This is no surprise, because Apple has been warning about the 32-bit cutoff for several years now. To be compatible, an application and all of the components installed with it must be 64-bit compliant. Adobe has been updating its applications over time, so most current applications run under macOS 10.15 Catalina and later. The Adobe article Why don’t my Adobe apps work in macOS Catalina? discusses 64-bit compatibility for Adobe applications on macOS. It also includes a table of some Adobe applications that are still 32-bit, whether they are going to be updated, and suggested alternatives if they not going to be updated.
Note: “64-bit application” has nothing to do with the bit depth of images or channels. Among other things, it’s about the amount of memory an application can address at once. 64-bit compliance doesn’t make any visible difference to the user, but aspects of it make it possible for an application to achieve much higher performance than a 32-bit application.
Catalina and later may quarantine old plug-ins
You might see an error that plug-ins cannot be found or verified. This is because of recent macOS security requirements, including that plug-ins need to be notarized and hardened. If you rely heavily on plug-ins in Photoshop or other Adobe software such as Adobe Premiere Pro, Adobe After Effects, or Adobe Audition, you must make sure your plug-ins are compatible with macOS 11 Big Sur. If they are not, macOS will quarantine them and they will not load.
Older versions of Adobe software (CS3–CS6)
Already officially unsupported, Adobe Creative Suite 3 through 6 applications cannot be installed or used on macOS 11 Big Sur because of incompatibilities which can vary depending on the application. It may be because they are not 64-bit code, or they are too old to meet current Apple requirements for code security or compatibility, or other technical reasons. Many of those versions already have significant issues running in macOS 10.14 Mojave. CS3–CS5 applications are now well over 10 years old. It is time to upgrade…or, if you must continue to use them, you can:
- Keep an older Mac that can run an older versions of macOS/Mac OS X.
- Install an older version of macOS in a virtual machine (see below), and run that in Big Sur.
InDesign Secrets reports that Adobe InDesign CS6 and earlier are 32-bit code and will not run in Catalina and later (see macOS Catalina is Incompatible with InDesign CS6 and Earlier).
Even if you have the installers for CS2/CS3 applications, Adobe has “retired” the activation servers for those versions, so you can no longer activate them even on older versions of Mac OS X/macOS.
Adobe Creative Suite 2 (CS2) compatibility
There is no way to run Adobe CS2 Mac software on macOS 11 Big Sur. The only option is to use a current version of the software.
The question of CS2 compatibility comes up during every Mac system upgrade. Some users moving up from older Macs running 10.6.8 or earlier to new Macs with the latest OS version may still be using the Creative Suite 2 (CS2) version of Adobe software, such as Adobe Photoshop CS2.
As with the last several major Mac system upgrades, macOS 11 Big Sur requires that software be written for the Intel processors that have been running Macs for over 10 years. But CS2 applications were written for the PowerPC processors that ran older Macs. The last version of Mac OS X to run PowerPC software was OS X 10.6.8 Snow Leopard.
So, CS2 applications won’t run in macOS 11 Big Sur for two major, unfixable reasons: They can’t run on Intel CPUs, and as with many CS3–CS6 applications, they aren’t 64-bit code.
Potential workaround for 32-bit apps: Run them in a virtual machine
Although 32-bit applications won’t run in macOS 10.15 Catalina or later, one way around it is to run an older version of macOS or OS X in a virtual machine within Catalina. Mac expert Glenn Fleishman writes about this for TidBITS: Moving to Catalina: Keep Your 32-Bit Mac Apps Running with Parallels
This does involve its own complications. You’ll need virtualization software such as Parallels Desktop, and because this runs a second instance of the Mac system, for best performance it works best on Macs with more CPU cores and lots of RAM. Because you need enough power to smoothly run two systems on one computer.
Two potentially inexpensive ways to use macOS in a virtual machine are:
VMware Fusion Player Personal Use License. According to the VMWare web site, “Home users, Open Source contributors, students, and anyone else can use Fusion Player Free for Non-Commercial activity.”
Oracle VM Virtualbox. According to their website it is “the only professional solution that is freely available as Open Source Software.” However, compared to the more commercial solutions, Virtualbox may require some technical knowledge to set up properly.
There are also paid solutions such as Parallels Desktop or commercial VMWare Fusion software.
Looking ahead to Apple Silicon Macs
Some may be disappointed at how much more difficult or impossible it is to run older software on the latest version of macOS. Many of the changes Apple has made were done to improve the security and privacy of macOS, some to improve its reliability, but other changes were made to get Mac applications lined up for the next major transition: From Intel CPUs to Apple Silicon processors custom-designed and optimized for higher performance and power efficiency. The applications that run the best on Macs based on Apple Silicon are those that have been recompiled and optimized to run natively on Apple Silicon. Apple is planning to allow many older applications to run on Apple Silicon through its Rosetta translation technology, but you should not assume that will work for old applications you have kept going for 10 to 15 years or more. Again, if you must run those old applications, the best option may be to maintain an old Mac for them.
If you’re wondering about compatibility of current Adobe applications on the upcoming Macs based on Apple Silicon, Adobe published the article Will Adobe apps work on computers that use ARM processors? where Adobe announced:
“We are working to ensure that our apps are compatible with computers that run on these new processors, but don’t have a release date yet.” — Adobe
At the Apple Event on November 10, 2020, Apple announced work Adobe is doing to migrate some applications to Apple Silicon:
“Adobe is bringing Universal versions of their apps, starting with Lightroom next month, and other flagship apps, including Photoshop, early next year.” — Craig Federighi, Apple
The Lightroom mentioned above is the cloud-based desktop version, not Lightroom Classic. Apparently Lightroom Classic will be one of the “flagship apps” that will be Apple Silicon-native early next year (2021).
Some Adobe applications for Intel Macs are able to run on Apple Silicon Macs through the Rosetta translator for now. Check the Adobe tech notes for the specific application you want to run. Running Intel Mac applications through Rosetta is not as fast and potentially not as reliable as the same application will be after it’s recompiled and optimized for Apple Silicon.
What I’m doing
I rely on my Mac to pay my bills, so I can’t afford for it to be out of service because of a major software problem. So, as with every major release of macOS, I won’t install macOS 11 Big Sur on my production Mac on the day it is released. I will wait for several months through the inevitable series of early bug-fix updates for macOS 11 to settle down and become more reliable, and I will also wait until fully Big Sur-compatible versions are released of Adobe software and all of the other applications and utilities that I rely on to get things done.
For the last two macOS upgrades, macOS 10.14 Mojave and 10.15 Catalina, I did not upgrade until 6 to 9 months after release. It is likely that I won’t upgrade my Mac to macOS 11 Big Sur until spring or summer of 2021.
This article was originally posted on October 6, 2020 and will be updated as new information emerges.
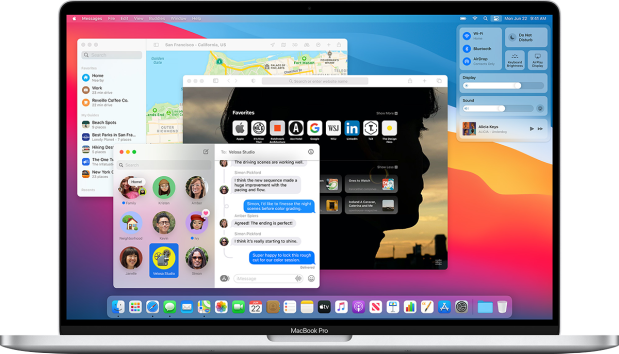

Thank you for posting this from the bottom of my heart. You have no idea how much your expertise and opinion helps!
Thank you for this article which is very helpful! Using the cc apps I asked myself if I should upgrade from catalina to mac os big sur. Now I will wait.
Can I un-upgrade? I can’t use any of my Adobe apps.
The macOS installer does not provide any way to undo an upgrade. You can un-upgrade macOS manually if you made a complete backup of your Mac system volume before upgrading; use the backup software to restore from the last backup before the upgrade. If you use Apple Time Machine, you can simply restore your Mac from the last Time Machine backup before the Mac was upgraded; see the Apple article Restore Your Mac From a Backup.
Restoring from a backup means any work you did since then will be lost, so if you created any new important documents after the macOS upgrade, copy them off the Mac before restoring from a backup, then copy them back on after restoring.
Hi Conrad. This is just what I was searching for. It also didn’t take me too long to find you. I just signed up for your emails as well.
I just got off the phone with Apple about now upgrading from Mojave to Big Sur. Losing photoshop and acrobat pro were concerns. It looks like I may be fine at this point in my career with your suggestion of just photoshop elements, with elements +.
As for Adobe Acrobat Pro, I have version 9.5. What would be your recommendation. I will now only use it occasionally to text edit and to sign an occasional pdf. Are there alternatives to the upgrade that looks like for me would be $199.?
Any thoughts are appreciated.
P.S. Apple should just refer us here to your site and save us all the searching. 🙂
Thanks again,
Bob
If signing and editing is all you need to do with PDF, then Acrobat Pro is probably too much. It’s possible to sign a PDF using Apple Preview, which comes with macOS. In the Mac App Store, many other affordable PDF apps are available that can sign a PDF.
If by “text edit” you mean actually change text in a PDF, I don’t think Preview does that but there are other Mac apps that can. For example, I used Affinity Designer (the Affinity alternative to Adobe Illustrator) to open a PDF file, and it was able to both edit the text and then export to PDF. As I write this, Affinity Designer is currently 50% off, so about a US$25 one time payment.
Amazing fast reply!
I didn’t know this and will check it out.
Thanks Conrad, I will recommend everyone here! ~ Bob.