Many Mac users find that the ICC profiles for their printer stop appearing in applications such as Adobe Lightroom Classic and Adobe Photoshop. They’re often advised to delete and reinstall the printer, or to reset the macOS printing system, but in some cases the problem comes back and they have to delete and reinstall the printer again. That gets old fast, so I worked out a way to resolve this issue permanently.
[Note: In macOS 11 Big Sur 11.6.2 through macOS 11.6.4, some third party output profiles simply fail to load, and all known workarounds including the “permanent” solution in this article do not work. But profiles do work as described in this article if your Mac runs any other recent version of macOS; for example, macOS 11.6.1, macOS 11.6.5 through 11.6.7, and macOS 12 & 13 are OK.]
I’m most familiar with this problem on Epson photo inkjet printers, so I wrote this article from that point of view. If you find this problem is also happening with another printer brand such as Canon, the principles should be the same but the details might vary. This problem seems to happen in more recent versions of macOS, but not in Windows.
The solution that might not stick
The solution typically suggested by technical support and found on most forums are to go into System Preferences, open Printers and Scanners, and try one or both of these actions:
- Delete the printer (select it in the list, click the plus sign [+] at the bottom of the list), and reinstall the printer.
- Right-click the list, choose Reset Printing System, and reinstall the printer.
The problem with deleting the printer is that you lose printer-specific settings such as custom paper sizes, custom printer names, and macOS printing presets for that printer. If you have multiple printers and you reset the printing system, you lose all of that for all of your printers. This might be acceptable if you always use built-in and default settings. But the more you’ve customized your printer settings, the more you have to lose, and the more time you’ll spend installing and setting up all of your printers again.
There are many reports of this solution working for a while, but then the profiles disappear again. I got tired of losing my custom printer settings every time I had to delete printers to fix this problem, so I started looking for a better way.
A permanent solution (short version)
If the printer driver installer stores its ICC profiles in its own hidden package in Library/Printers, as Epson printers tend to do, create an alias to that location. Put the alias in:
~/Library/ColorSync/Profiles/
If the printer driver fails to show those profiles to applications, having that alias present in the standard profile location becomes another way to direct applications to the profiles.
If you need more details about how to do that, keep reading…
A permanent solution (long version)
The way I came up with a more permanent solution was to think about how applications look for profiles in macOS, and use that to give applications another way to find the profiles that are “missing.” First, I wanted to answer a few questions:
- Are the profiles really missing?
- If not, where is Epson storing those profiles?
- Can I redirect applications to where the profiles are actually stored?
Answering those questions led me to a solution, or at least a reliable workaround.
Find the profiles with Apple ColorSync Utility
Apple ColorSync Utility is installed with every Mac, but many Mac users don’t know about it. Among other useful things, it can list all ICC profiles found by macOS in standard locations:
- Open ColorSync Utility. You’ll find it in the Utilities folder.
- Set the profile list to Group By Location.

- Scroll until you see the profiles for your printer. I was looking for Epson 3880 profiles. I found them under the Other category.
- Open one of the profiles. You can do this by double-clicking it in the list, or by clicking the Open button at the end of the Path under Profile Information on the right, when the profile is selected.
- In the profile information window that opens, Command-click or Ctrl-click the filename heading in the title bar. This reveals the path to the profiles, which are buried deep in
Library/Printers/Epson/. - With the path menu open, choose ICCProfiles. The Mac switches to the Finder and opens that folder with that item open.

Create an alias to the profiles in a more standard profile location
Now that the profiles are located, it’s time to create an alias (shortcut) to them and put that alias in a standard macOS profile location for applications to find:
- Make sure a second Finder window is open to the location:
~/Library/ColorSync/Profiles/ - Hold down the Command and Option keys as you drag the file ending in
.profiles, and drop it in the other Finder window that’s open to the Profiles folder. Dragging with those keys pressed creates an alias of the file in the folder where you drop it.
The alias in the Profiles folder should permanently direct applications to the profiles in Library/Printers/Epson/. In other words, the alias should make it possible for Photoshop and Lightroom Classic to find and list that printer’s profiles even if the printer driver itself fails to properly direct applications to their hidden location.
Since I started using this solution, my printer profiles have always appeared as expected.
Even more background
If you’re interested in the color management technical background behind the solution above, this section talks about that.
Mac applications look for ICC profiles in several standard locations. Profiles installed by non-Apple software or by the user should go here:
~/Library/ColorSync/Profiles/
The tilde (~) represents a specific user’s Home folder. In the Mac Finder (the desktop), if you don’t see a Library folder in your Home folder, hold down the Option key while you click the Go menu and choose Library.
Applications also look for profiles in the following places:
/System/Library/ColorSync/Profiles
/Library/ColorSync/Profiles
However, those two locations are typically reserved for the system, so non-Apple profiles are not supposed to go there. Old software versions may store profiles there, but the current guideline is to store those in the Library/ColorSync folder in a user account.
And, applications can install profiles in their own support folders in the system-wide /Library folder, such as in
/Library/Application Support/
How do you know where all these profiles are? Apple ColorSync Utility, which comes with every Mac, will show you if you set its list to Group by Location.
This view shows you that Epson professional photo printers may store their ICC profiles within the printer driver folder in Library/Printers. For my printer, they’re stored in something called pro3880.profiles. But if you double-click pro3880.profiles, it tells you no application can open it. What’s going on?
The file that ends in .profiles is actually a macOS package. A package is like a special kind of folder; you can’t open a package by double-clicking it, but you can open it by right-clicking it and choosing Show Package Contents.
Finding the profiles in ColorSync Utility shows two things:
- The profiles were not actually missing, because ColorSync Utility lists them and shows where they are.
- The profiles are stored not in the usual ColorSync profile folders, but buried deep within the printer driver package, where applications might not typically look.
I’m not sure how applications normally find their way to the profiles inside a printer driver package; I’m guessing it’s something the printer driver would do. If the printer profiles are present but not appearing in applications, then the printer driver might be failing to tell applications where they are, and applications will fail to list the profiles. But if that alias to the profile package is present in the standard profile location ~/Library/ColorSync/Profiles/, applications can find that alias and follow it down to where the profiles are actually buried, even when applications can no longer get the profile list as designed.
It’s still unclear to me whether applications lose the profile list because of a problem in the application printing code, the printer driver code, or the printing code in macOS. But at least the alias solution keeps it from failing.
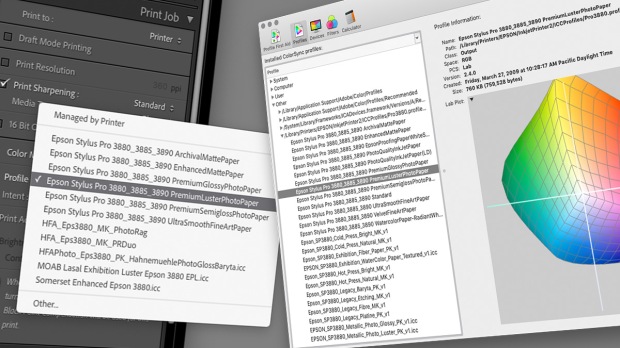

Thanks Conrad. This has been bugging me on my Mac for quite awhile.
Good to hear that it helped!
Conrad, I’m new to sublimation and was really disappointed with the results. After reading your blog and fixing the icc file everything looks great. THANK YOU!
Hello and thanks for the blog. I’m still at a loss with my Lightroom CC (10.1.1) Mac OS 10.15.7 (Catalina) and a custom made profile using i1Studio. I created a display profile and a paper profile at the same time and they saved to the same place. However in Lightroom CC the only one that appears is the display profile. I have copied the paper profile and put it in different locations hoping CC would find it but nada. Any ideas? Also, as you suggested I have uninstalled the printer (Canon Pro 1000) and reinstalled it. Still no luck.
Hi Sean, so because you said your older printer profiles are visible, it sounds like you’re already familiar with how to add a printer profile to the list in the Print module in Lightroom Classic. I’m not sure why the print profile wouldn’t show up if you generated it the same way you did the older print profiles.
Do all of your custom printer profiles appear in ColorSync Utility, both the old ones and the new one? Just making sure the new printer profile is being seen by macOS itself.
I have profiles made in ICC version 2 format with i1 Studio 1.5.0 in macOS 10.15.7, and those profiles show up fine in Lightroom Classic 10.1.1 . Are you working with a different version of i1 Studio? And do you have it set to create ICC version 2 or 4 profiles? I’m not sure if those should make a difference, just looking for ideas. Maybe try generating a profile with the ICC version you did not use?
G’day Conrad, thanks so much for the reply. Yes it’s a strange one. I’ve been making custom profiles for my displays and for paper for quite a few years. I’ve never not been able to see them in Lightroom like this problem I’m having now. In regards to your comments and questions….
Yes all the profiles are in the ColorSync/profiles folder
Funny you mention version 2 and 4, because I saw that also and made them with both. I believe one is for Mac and the other PC. But both worked for me and I can use both in photoshop. (I can convert my working colour space to my custom display profile and also convert my working document to the custom paper profile I created when using photoshop).
Strange one isn’t it!
Regards,
Sean
Further I have uninstalled Lightroom CC and reinstalled it, still no sign of the custom paper profile (old ones I’ve made are visible). A also tried the alias tip but no luck either.
Also, I uninstalled i1Studio and reinstalled the latest version (there was something about the new ios’s not working with the old 32bit i1Studio software). I have also redone the profile and resaved it and still nothing. I’m pretty much at the end of my expertise I’d say.
Lost my Epsonpaper profiles when I upgraded OS. But your alias workaround solved the problem. Many thanks!
Conrad, I was thrilled to see your informative and clearly explained blog because it so exactly described my problem. My issue originally was Photoshop failing to print (when I chose Printer Manages Colors together with my Epson’s Standard profile for plain paper, the job would appear momentarily in queue then disappear; also Photoshop’s Print Settings button would not open the system print dialogue. Choosing other profiles, or Printer Manages Color, did print normally and didn’t disable the Print Settings button). But after I uninstalled and reinstalled fresh versions of everything relating to Photoshop and to the printer, the Standard profile was missing from the Photoshop print dialogue’s profile list. It was present in /Library/Printers/Epson etc.; that package contains 28 profiles but Photoshop saw only 19 of them.
That’s when I found this blog. I tried your alias fix, but it did not work! Still the same subset of profiles visible in the Photoshop print dialogue. Also ColorSync Utility sees only those 19 when it lists by Profile, but when it lists by Device, choosing that printer lists all 28.
What version of macOS are you using? The usual fixes should work…except in macOS 11.6.2 specifically.
Whoa– I’m using macOS 11.6.2!
Yeah, that’s why I had to add the note at the beginning about that version. Things seem fine in macOS Bug Sur 11.6.1 and Monterey 12.1. So one way to fix it is to roll back to 11.6.1 if you have a backup that makes it possible. If not, and you’re ready to upgrade to Monterey 12.1, that is another way to fix it.
I am having the same problem. Deleted and copied all the profiles, reset the printing system etc. The profiles are there, yet Colorsync Utility doesn’t see them or repair them, and LR doesn’t see my HP Z9 profiles both factory driver or hand made nor third party. So strange as Photoshop does see them all. I have always preferred printing from LR.
Hi Neil, yes that sounds consistent with what everyone is seeing. There appears to be no fix in macOS 11.6.2, and this week’s macOS 11.6.3 update does not fix it. I have also seen that it may or may not affect Photoshop; my impression is that the printing/profile code in Lightroom Classic is more consistent with Mac applications in general, which is why certain profiles are missing in the same way in ColorSync Utility and most other Mac apps. But from various things I’ve read over the years, my impression is that the Photoshop code for finding ICC profiles is a more customized.
I missed that note at the beginning. Would have spared myself some angst if I’d seen it! Thank you for pointing it out, and as I don’t have an older system to restore, I may be stuck going to Monterey. Very very happy to think that the mystery is solved, at least.
Forgot to mention…one more option is wait and see if there’s going to be a macOS 11.6.3, and if that fixes it…but that’s two big Ifs.
And again thank you, as my new OS 12.1 now lets me print at last with the plain paper profile!
Well, thank you very much in any case.
I updated Big Sur 11.6.3 and lost my Canson paper icc profiles in Capture One. All Canson paper icc profiles actually are in the same location in my computer, /Library/ColorSync/Profiles, as Hahnemuhle and Ilford profiles but only Canson profiles are failed to load to Capture One. Even ColorSync tool can’t find those Canson profiles but finds Hahnemuhle and Ilford profiles.
I have updated Capture One and reinstalled printer driver and those Canson profiles but with no help.
Any ideas!
Unfortunately, macOS 11.6.3 does not fix the bug observed in macOS 11.6.2 that causes disappearing ICC profiles. The workaround remains the same: Run a version of macOS that does not have the bug, such as macOS 11.6.1 or any version of macOS 12.
The same thing happened to me… profiles disappeared in LR Classic & Mac OS 11.6/2/3/4 on different machines. The profiles were downloaded from the manufacturer & work on Windows without a problem.
Back to MacOS, I noticed something strange. While ColorSync Utility alerted me of an MD5 error, which it repaired, it didn’t solve the issue and the profile was missing in LR & showed in PS.
BUT, the profile appeared in LR as soon as I added another random profile into the ColorSync/Profiles folder.
Thanks for this.
Can confirm: 11.6.4 does NOT resolve this.
12.2.1 did resolve it, with no other changes.
Printer Canon Pro-1000.
Previous to the update, tried moving ICC profiles to /Library/ColorSync/Profiles, and tried an alias to the original install spot /Library/Printers/Canon/Resources…, and also changed permissions, deleted and re-added printer, reinstalled drivers, and verified printer firmware, drivers, and media profiles were all up to date.
Nothing worked, until the OS update. Clearly, Apple broke something around ColorSync, profiles, or CUPS, since this has been an issue with both Epson and Canon, and both brands of printers worked with older and newer OSes (and no other changes).
Thanks again!
Thank you Conrad for this solution that has plagued me for quite a few months. I’m running on BigSur 11.6.4. I’m weary of upgrading to Monterey as my old Epson photo scanner and another printer are ageing and am not sure if they will be supported in this upgrade. Creating the alias was easy and effective. The only problem I encountered was finding where my Epson 3880 icc profiles were hidden. The Apple ColorSync Utility did not find my Epson 3880 files, but I was able to find them based on your instructions to the Pro3880.profiles. I created the alias and voila. Quite happy to get this resolved. Again very much appreciated!
ahhhHHHHH thank you. brilliant.
Thank goodness someone has solved this very annoying problem. I’ve spent weeks on it and Epson are not helpful.
Solved it for me.
This is a repeated problem for me on M1 iMac and Mac Book Air. I discovered that Air Print is the culprit in my case. When it is using the Air Print configuration all of my Epson profiles are missing and my printer interface is likewise different and less specific in its print choices. I deleted my Epson SC-P800 in each of my computers and made sure it did NOT reinstall the Air Print drivers. On my iMac I am running Ventura and it gave me the option: “Never Install AirPrint” which I chose. I did not see that option on my Mac Book Air. I am hoping this is the last time I will have to deal with this, at least on my M1 iMac.
Thank you for you article, it was a bit over my head when it came to writing scripts but I appreciate the detail and the effort involved on your part.
BTW, I found Epson help VERY helpful the three previous times I visited them to resolve this. They helped me reinstall the software but never identified the Air Print as the underlying culprit.
Regards, Bob Hart